

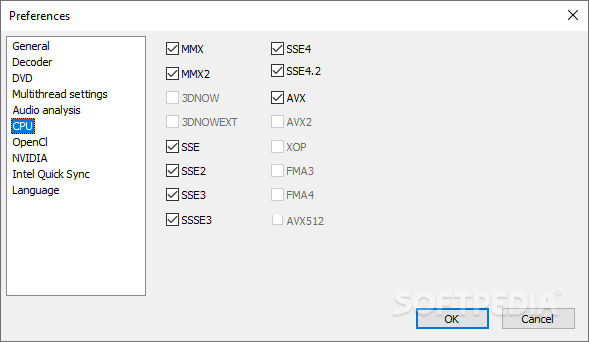
Once we know all this, say that to start working with XMedia Recode, either we drag the contents to be treated, or we click on the corresponding button. How to use XMedia Recode to convert all kinds of videos At the same time, it is worth knowing that from here we also have the possibility of working with several files at the same time, which allows us to save a lot of time. To start working, all we have to do is click on the button called Encode that we see in the main interface. Moreover, at the same time XMedia Recode allows us to configure certain parameters so that in this way we can adapt these jobs even more. How could it be otherwise, once these have been loaded, we can select an output format and start the conversion work. In addition, and in order to make things easier, we can drag these contents directly to the main window of the program.

In the beginning and in a basic way, for all this that we tell you we only have to select the disk or files to start with the conversion.


 0 kommentar(er)
0 kommentar(er)
